Mongoose OS and Microsoft Azure IoT
This tutorial demonstrates the following:
- How to build a skeleton for a commercial smart device, managed using Microsoft Azure IoT
- How to reuse the code for different hardware platforms
- How to configure devices via Azure IoT Hub device twin
- How to perform bulk over-the-air (OTA) updates using Azure IoT Hub automatic device management
Setup Azure IoT Hub
- Create an account on portal.azure.com
- Install
az, the Azure command line utility, by following these instructions - Start command prompt (or terminal on UNIX/Mac), login and follow the instructions:
az login
- Create an IoT hub. Note:
- Use EU-West region (this is important, since not all regions have IoT device configuration enabled)
- Choose standard pricing tier
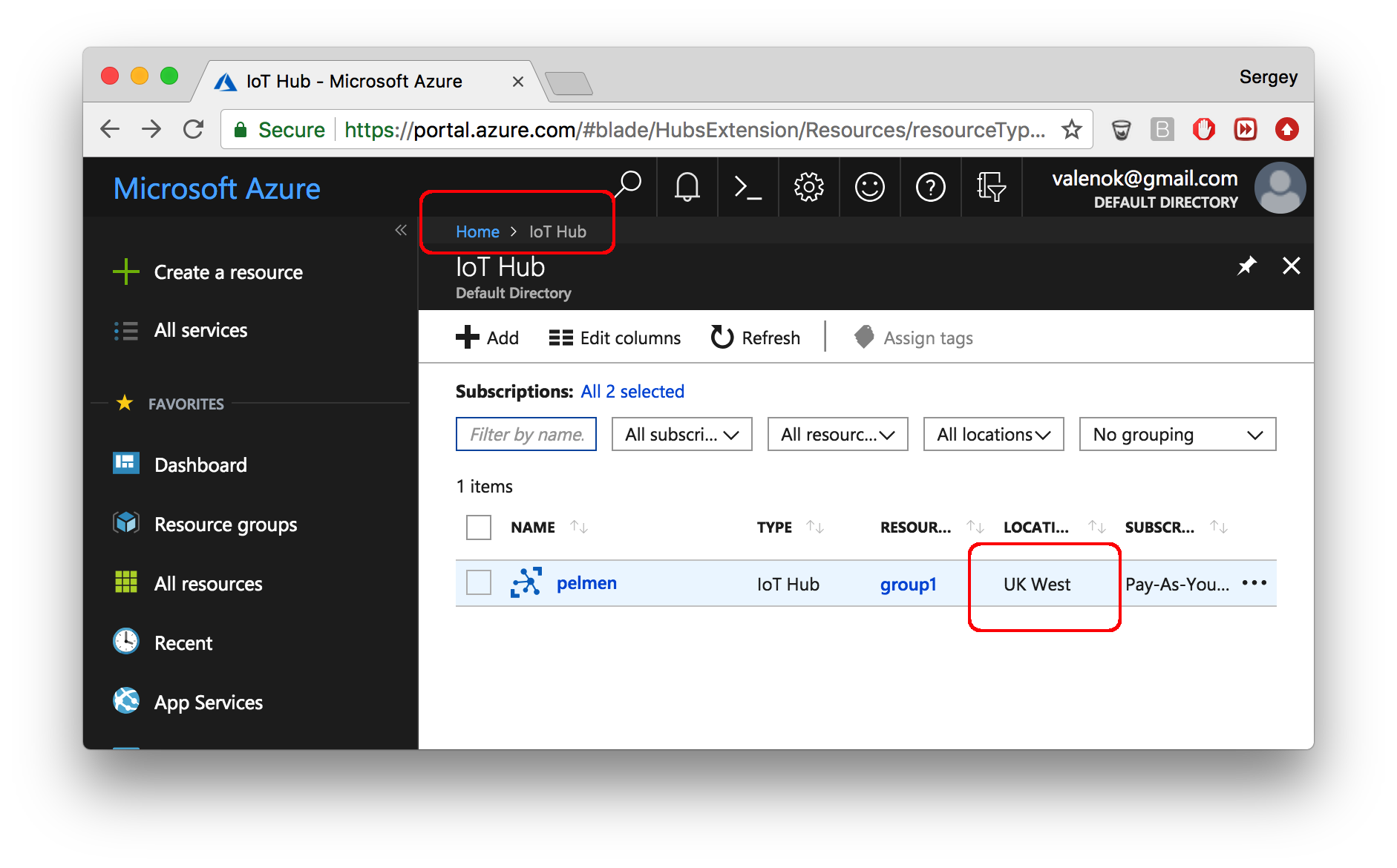
Setup device
- Pick one of the supported devices. We suggest to choose from recommended devboards
- Connect your device to your workstation via USB
- Complete Quickstart Guide steps 1-7 inclusive. As a result, your device should be connected to the Internet
- Provision your device to Azure IoT with a single command:
mos azure-iot-setup --azure-hub-name YOUR_AZURE_HUB_NAME
This command performs certificate management for you, and onboards your device on a cloud. If your device has an Atmel ECC508A secure element attached, Mongoose OS automatically uses ECC508A chip for TLS and keeps your credentials securely stored.
A newly provisioned device will appear in the IoT hub's device list. On the picture, an ESP8266 board was used. You will get a different device ID, depending on the hardware platform you're using.
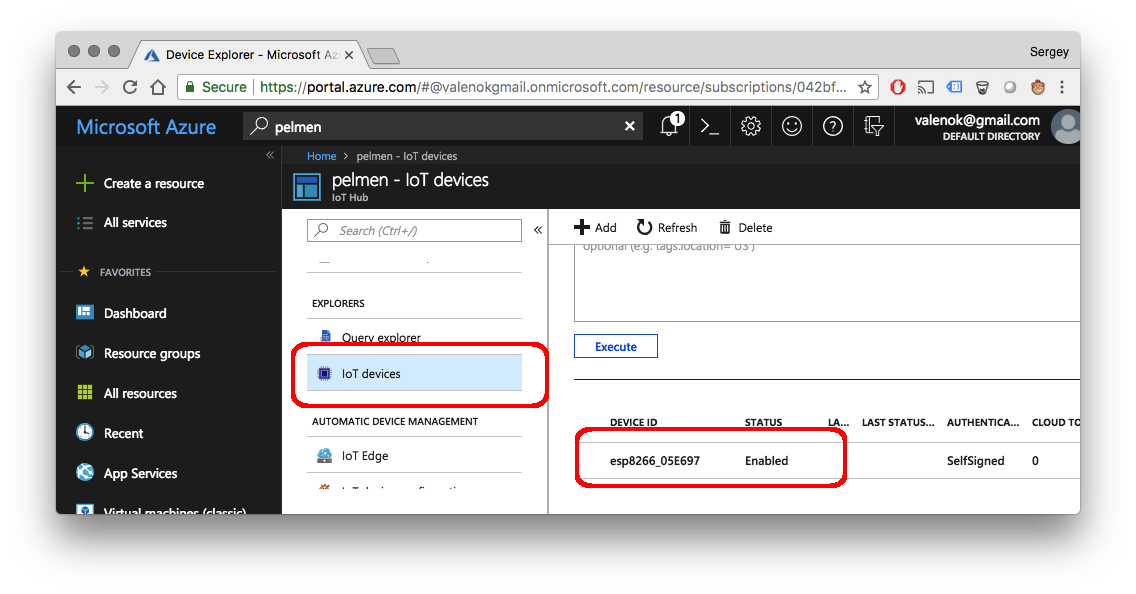
Configuraing the device using Azure IoT Hub device twin
In the IoT Hub blade of the Azure portal, click on the device ID shown in the device list, then select the "Device twin" tab:
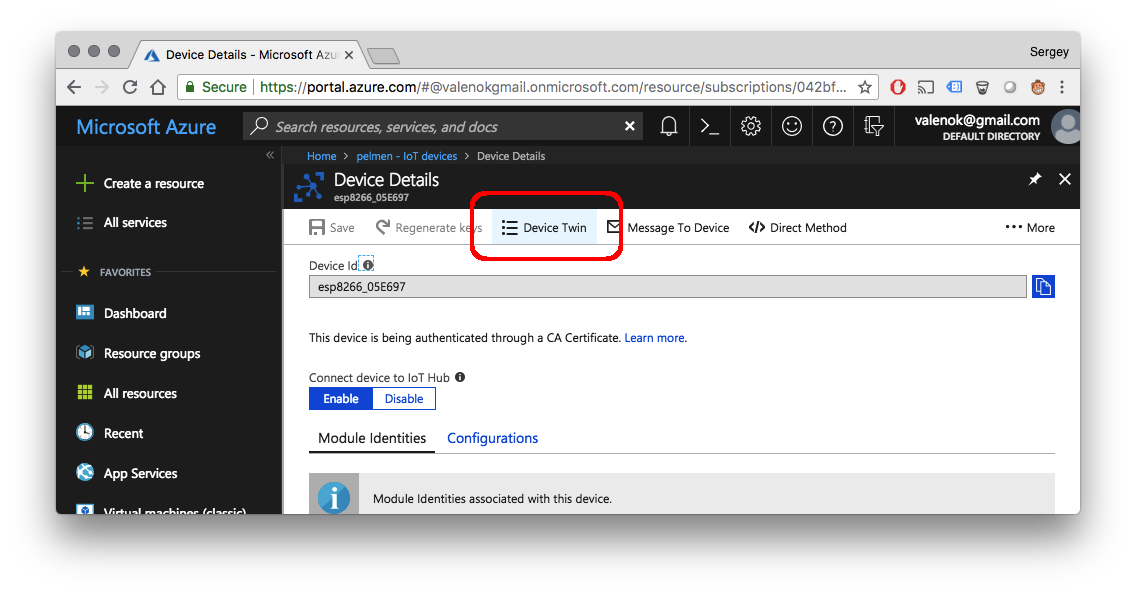
That will bring up the device twin editor:
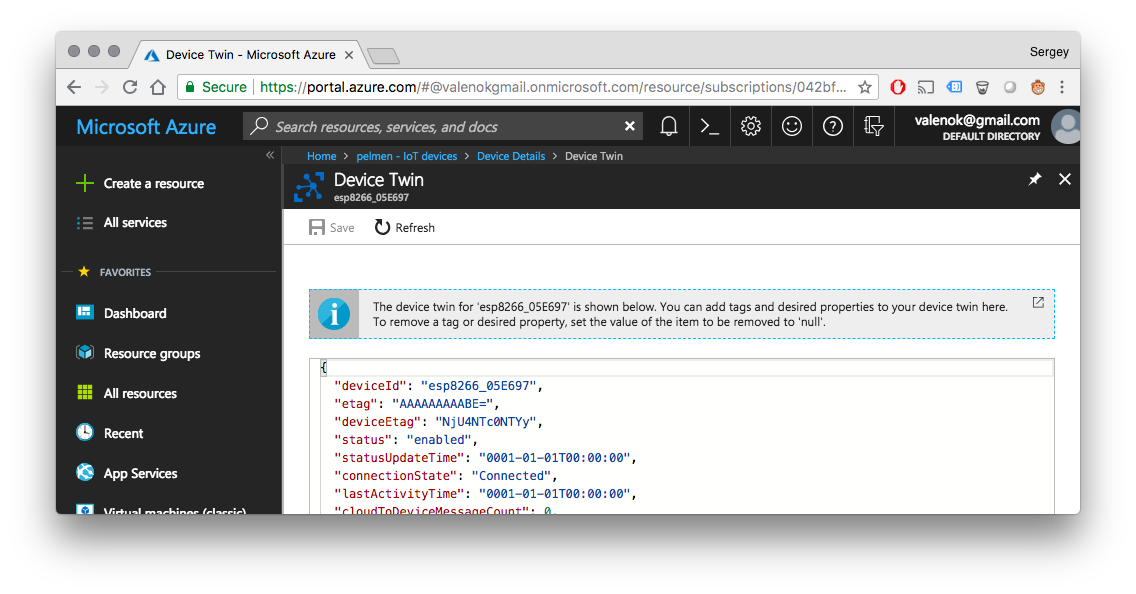
The firmware that we've build following quickstart guide, contains
code that synchronises device LED with the desired.on twin setting.
In the device twin editor, add desired.on boolean key:
...
"desired": {
"on": true, // <-- add this
...
},
...
Set it to true or
false, and observe how the device reacts by switching the LED on/off:
This example demonstrates remote device configuration using the device twin, and can be applied to a broad range of use cases.
IoT button
Open fs/init.js file in your favorite editor, copy/paste the following code:
load('api_config.js');
load('api_gpio.js');
load('api_sys.js');
load('api_mqtt.js');
let pin = Cfg.get('board.btn1.pin'); // User button GPIO pin
let topic = 'devices/' + Cfg.get('device.id') + '/messages/events/';
let f = function() {
let message = JSON.stringify({
total_ram: Sys.total_ram(),
free_ram: Sys.free_ram(),
uptime: Sys.uptime(),
});
let ok = MQTT.pub(topic, message, 1);
print('Published:', ok, topic, '->', message);
};
GPIO.set_button_handler(pin, GPIO.PULL_UP, GPIO.INT_EDGE_NEG, 20, f, null);
When done, copy fs/init.js to the device and reboot the device:
mos put fs/init.js
mos call Sys.Reboot
Then, press a button to send an MQTT message.
Bulk OTA updates with the Azure IoT Hub automatic device management feature
Register a couple more devices in the Azure IoT Hub, following the same steps as in the Setup Device section above:
mos azure-iot-setup --azure-hub-name YOUR_AZURE_HUB_NAME
For each device, edit the Device Twin adding the following snippet:
"tags": {
"city": "dublin"
},
Make some change in the firmware code. Replace the code in fs/init.js with
print('hello new version'); and rebuild the firmware:
mos build --platform YOUR_PLATFORM
mos console
This will generate a new firmware build/fw.zip. Upload this file to some
web server of your choice.
In the Azure IoT Hub blade go to the Automatic Device management section and create a new device configuration:
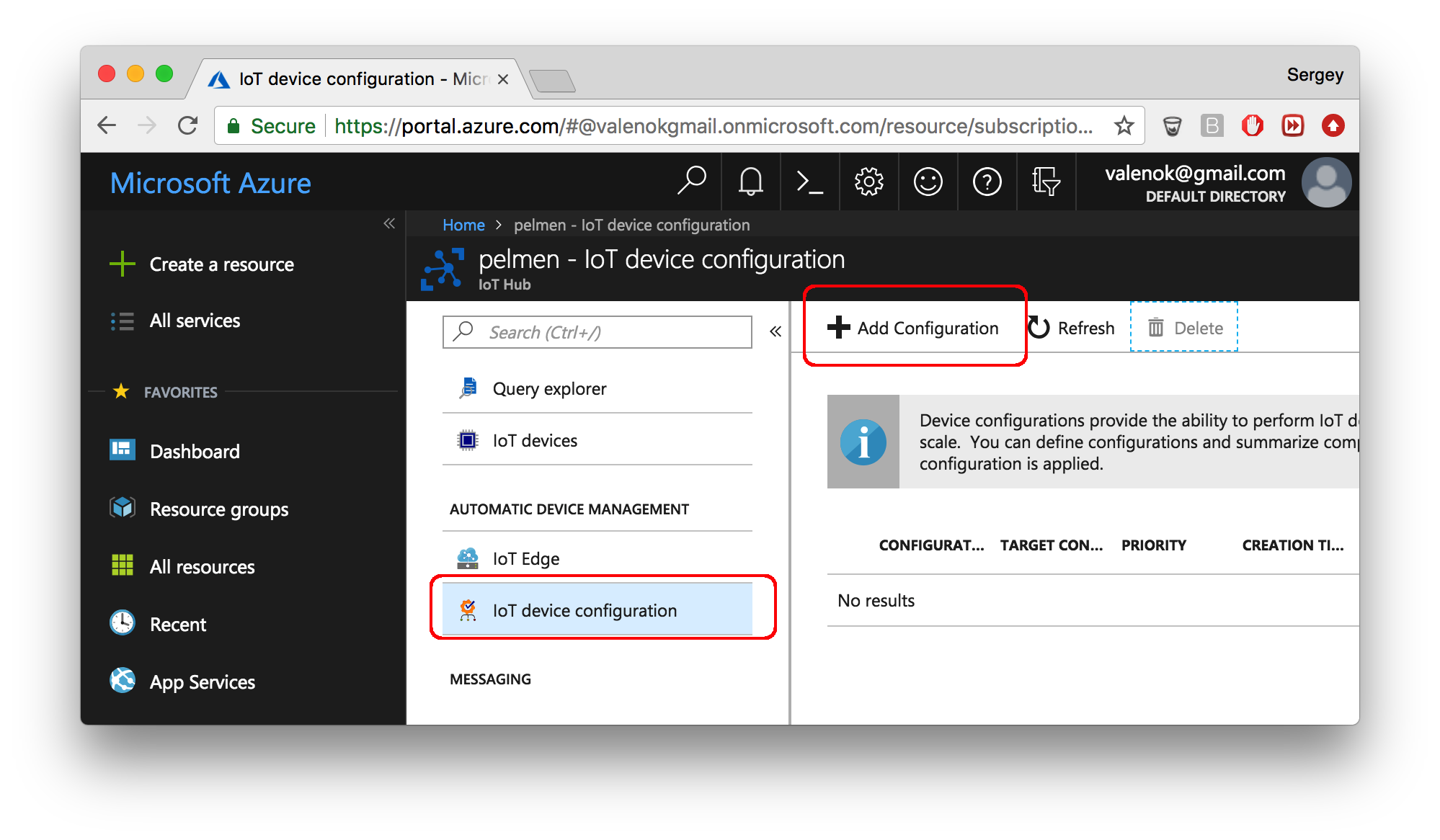
Give this configuration a name. On step 2, specify twin settings you'd like
to apply: "Device Twin Path" set to properties.desired, and "Content" to
{
"ota": {
"url": "URL_OF_THE_REBUILT_fw.zip"
}
}
Skip Step 3, and on Step 4 specify "Target Condition":
tags.city='dublin'. Submit configuration.
Open the device twin of any device, make sure that the
desired.properties.ota.url attribute has been applied. The firmware we've
built uses the ota-shadow
library which observes that attribute in the twin, and starts an OTA update
if it is changes.
The OTA parameters are reported by the firmware in the properties.reported.ota,
where you can see various metrics:
"reported": {
"ota": {
"fw_version": "1.0",
"fw_id": "20180716-150324/lsm@23146fe+",
"mac": "5ECF7F060046",
"device_id": "esp8266_060046",
"app": "demo-js",
"message": "progress",
"status": 1,
"is_committed": true,
"commit_timeout": 600,
"partition": 0,
"progress_percent": 27,
...
},
Note the progress_percent value. If you refresh the twin editor, it'll change
to indicate the OTA update progress. When the update is complete, the value of
ota.fw_id changes to indicate the new timestamp of the firmware.
Observe console statement, note the hello new version message.
You have just performed an over-the-air firmware update accross multiple devices seamlesly leveraging Azure IoT.
edit this doc