Description
Mongoose OS IoT Starter Kit is
recommended by Google IoT Core portal
and provides you with a quick way to start IoT development on microcontrollers.
This quick start guide and reference materials include the following:
- Mongoose OS - an open source IoT Operating System for low-power microcontrollers
- Google IoT Core - an enterprise cloud service
- ESP32 Feather HUZZAH32 Hardware Kit by Adafruit
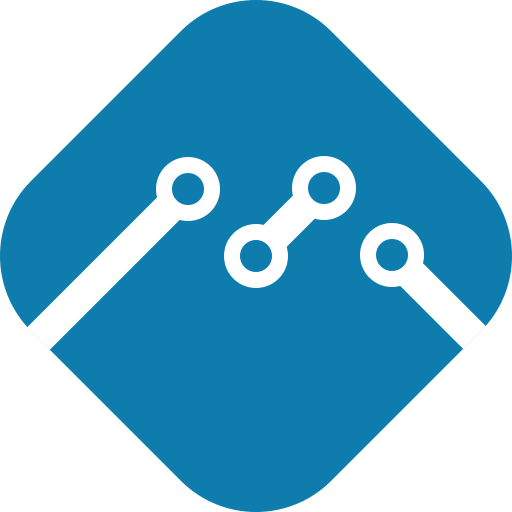 Mongoose OS
Mongoose OS ESP32 Feather
ESP32 Feather Google IoT Core
Google IoT Core